前言
为了解决每次都重装windows电脑系统浪费时间,干脆整理一篇文章记录一下,方便后续修电脑总忘记各种工具
PE安装系统教程
PE工具箱制作
主要步骤:
- 第一步:制作前的软件、硬件准备:8G及以上U盘一个都可以, 一台可正常可上网的电脑
- 第二步:用电脑店U盘启动制作工具制作启动U盘
- 第三步:下载您需要的系统文件并复制到U盘中
- 第四步:进入BIOS设置U盘启动顺序
- 第五步:在进入WIN10 PE模式分区安装系统即可
- 第六步:系统激活问题
- 第七步:安装驱动问题
制作工具箱教程
首先先下载一个制作启动工具的软件:
下载地址:链接:http://www.usbrun.com/
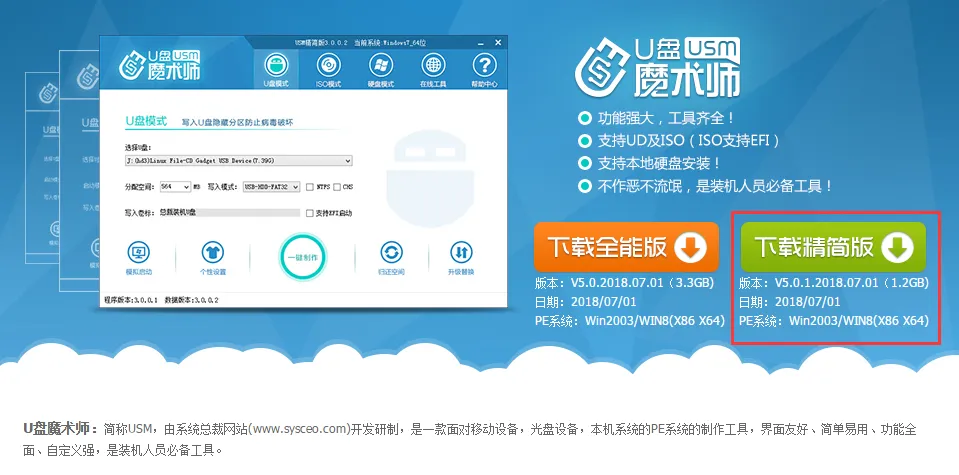
下载精简版本好后 先把杀毒软件关掉 !! 双击安装一下此软件到电脑上 ,安装好软件后打开 ,如果软件提示更新,可以忽略,不需要更新!!
把U盘插上
【注:U盘会格式化,有资料先拷贝出来保存避免被格式掉了】
要是看不到设备的话, 把U盘重新插一下
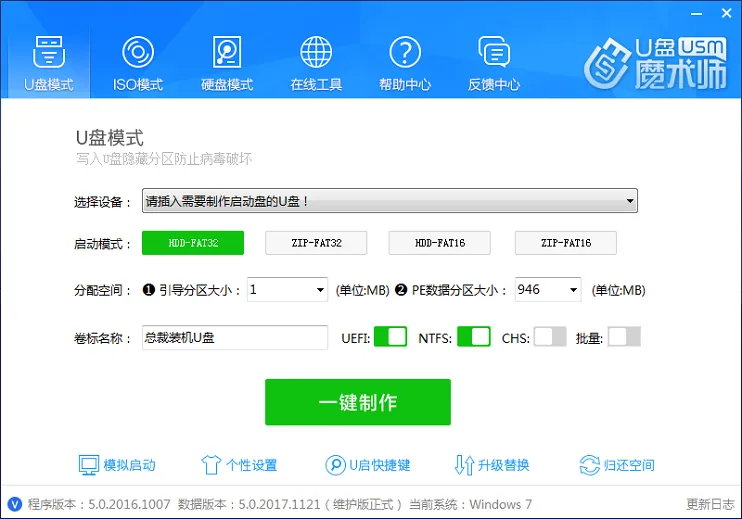
点一键制作然后等制作完成就OK!! 制作完成之后 点一下模拟启动看下U盘能不能启动,能的话就OK。关掉即可
下载系统步骤
下面选1个需要的系统版本下载 (U盘容量够大两个系统都可以下载使用 此PE支持原版系统安装)
WIN7 64位(B360B450锐龙二代CPU主板不支持) 系统下载连接:链接(技术员纯净版)
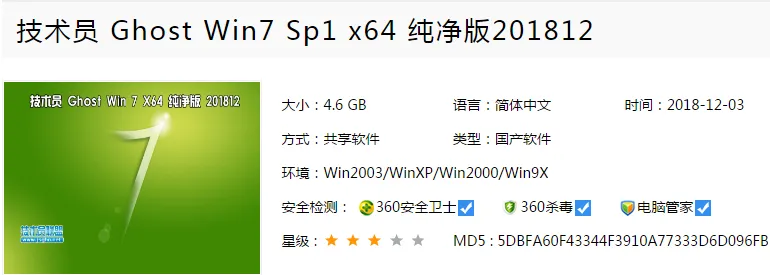
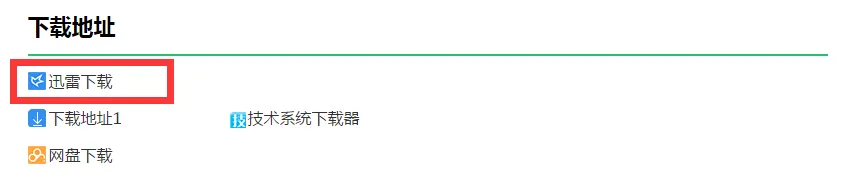
WIN7~10 64位
专业版 下载地址:http://msdn.itellyou.cn/
可复制此磁力链接使用迅雷新建下载:
| ed2k:// | file | cn_windows_10_business_edition_version_1803_updated_sep_2018_x64_dvd_07b164ed.iso | 5229189120 | 5CC3C32DB198D647DCED4B0EB96B8547 | / |
下载参考:
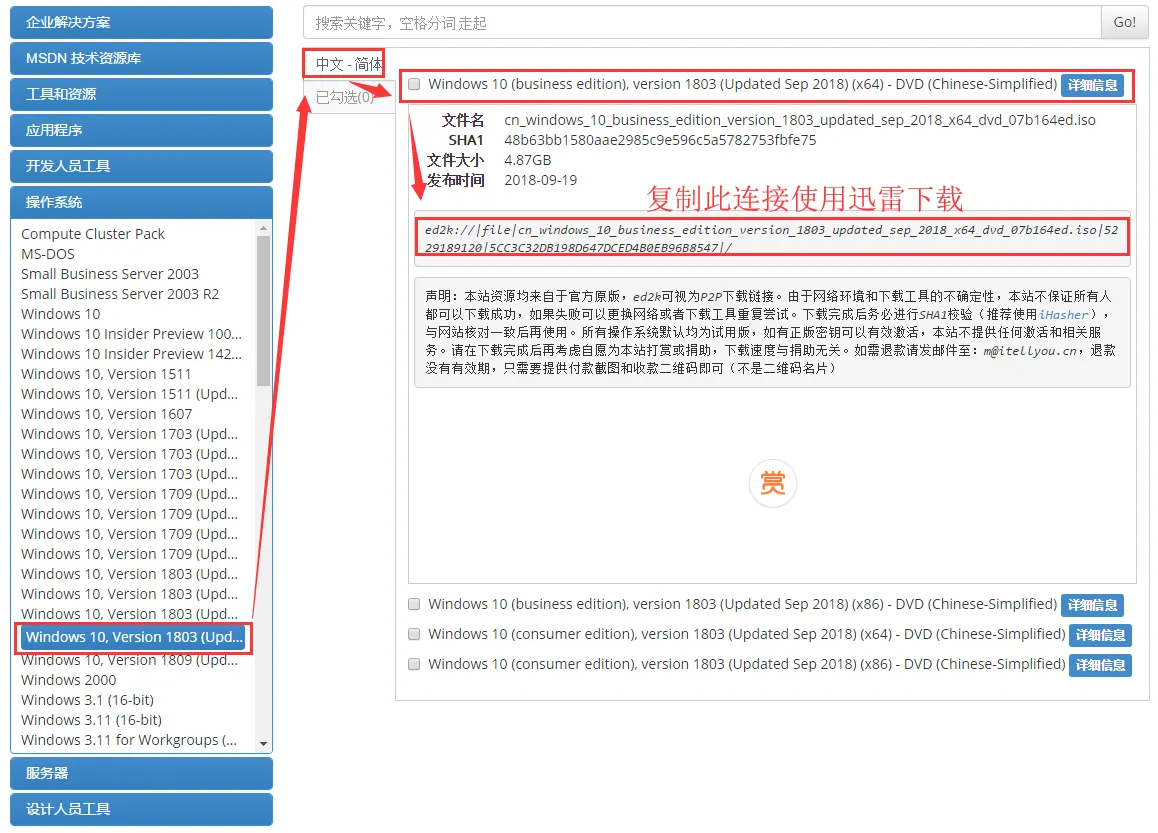
下载好的系统直接拷贝到您刚刚制作好的的U盘里,随便放什么位置都可以。
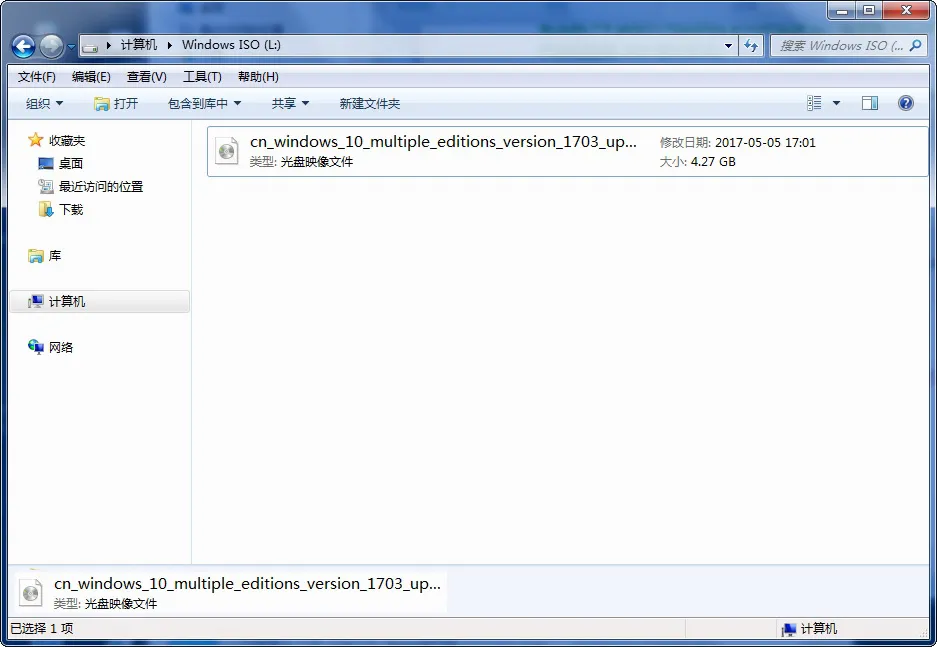
设置U盘启动步骤
制作好的U盘插上您需要装系统的电脑上,以下主板U盘快捷启动按键 华硕启动快捷键:F8
技嘉、微星、七彩虹、昂达、华擎、映泰 点击:F11
品牌机:惠普、惠普、戴尔、联想、神州 点击:F12
以下华硕主板快捷启动菜单选择进入U盘PE参考图,这是一个开机启动设备选项,我们选择刚刚做好的U盘 ADATA USB Flash Drlve(14800MB)按回车即可
(注意:选择不带UEFI的选项)
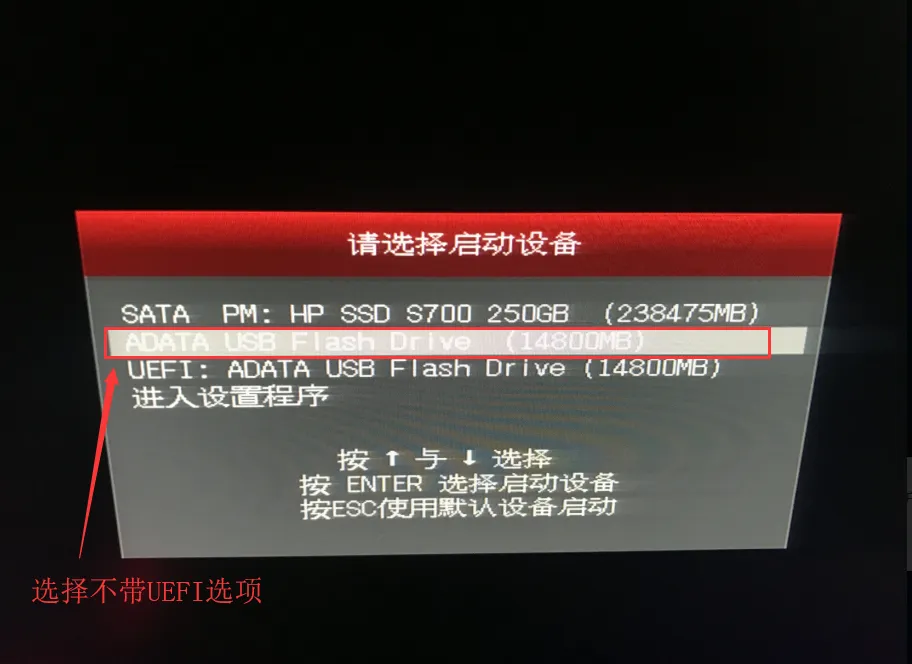
出现U盘启动界面 如下图选择 启动WIN10 PE X 64 ,别的不用去选择。
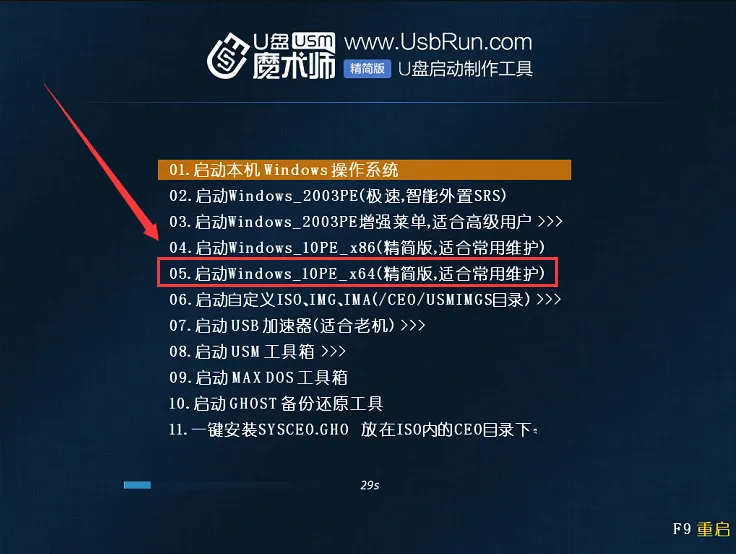
分区安装系统步骤
进去PE之后 我们就要对新硬盘 进行一个分区操作了
【如果是老硬盘,有分区的 那可以省略这一步 直接按照下面装系统】
这里采用的是一个三星120G的固态硬盘,一般为了发回固态最大性能,都要在主板预先开启AHCI模式和分区的时候选择4K对齐,另外3.0的数据线和主板必须支持3.0的接口。
AHCI模式是主板自带的 新主板都支持 ,如果有的老的主板是IDE的预先设置好,华硕技嘉B250等以上主板 默认都是AHCI模式不需要更改
就要首先打开DG分区工具箱进行分区处理 ,如下图
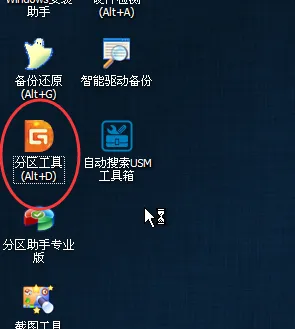
点击分区工具 之后 会看到您的硬盘 这时候 可以选择您的新硬盘之后 点击上面的快速分区 如下图
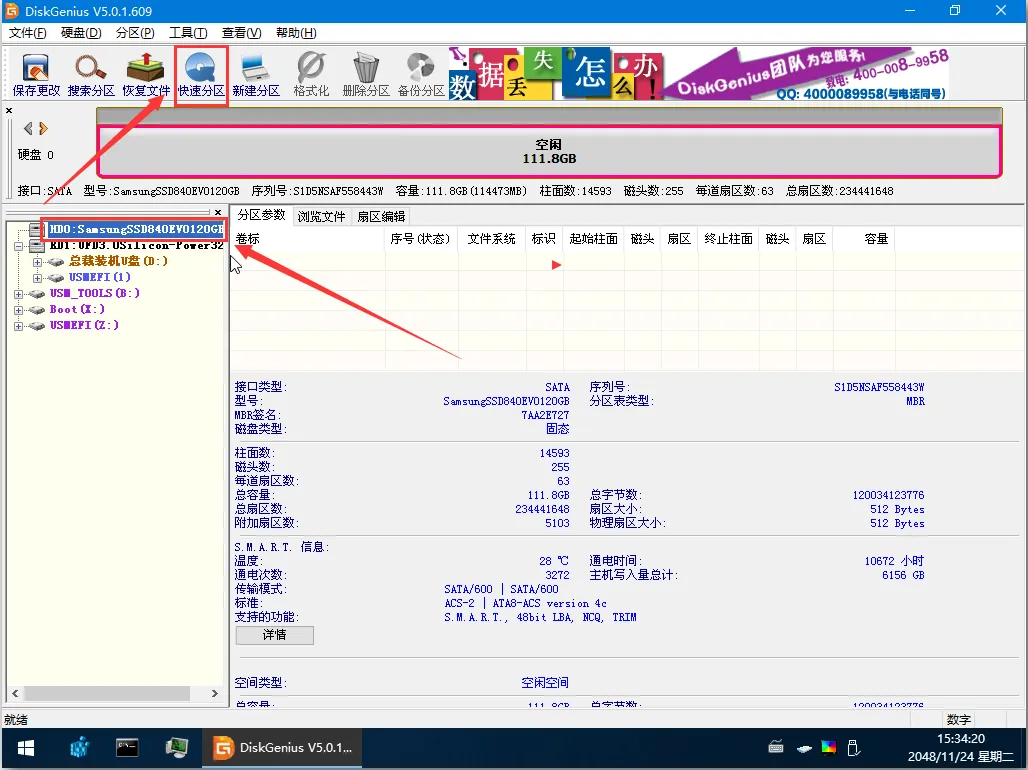
在新的页面中 你可以选择分几个区 多少容量 都可以自行填写 别的不需要去改变 ,另外右下角 就是4K对齐,只许勾选即可,如下图
注:固态硬盘需要选择4K,机械硬盘不用现在 ,选择了会导致进不了系统
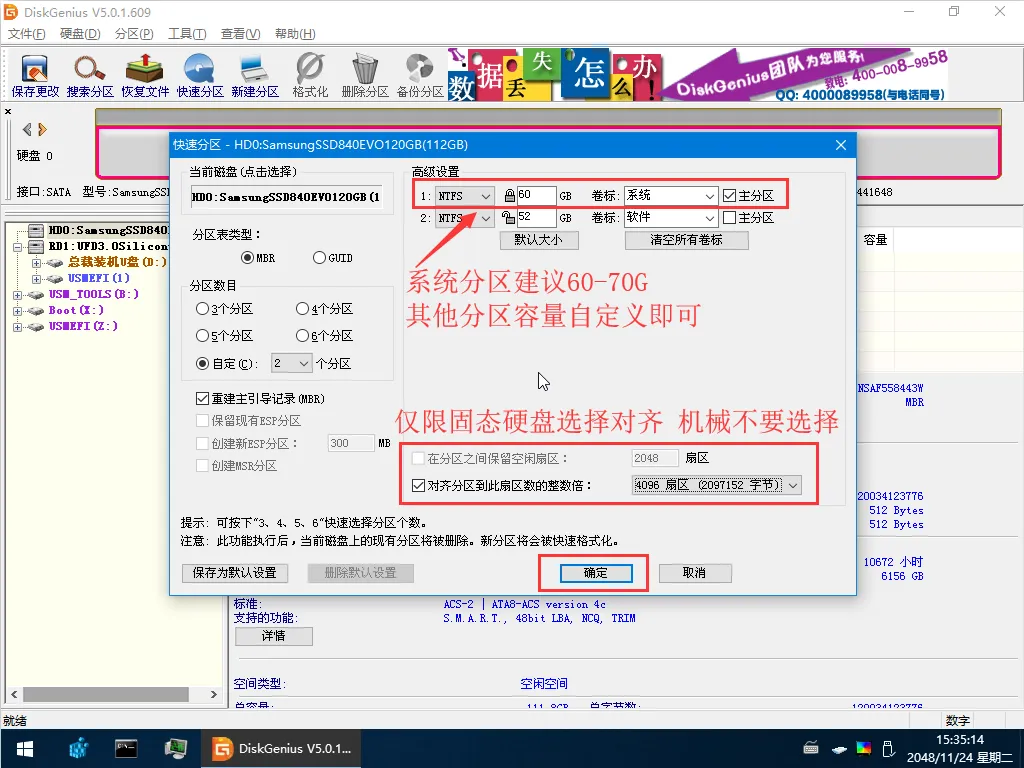
分区好后关闭分区接口窗口看下一步操作
安装系统镜像步骤
打开桌面上的电脑店一键还原,如下图
- ①选择系统镜像文件,等待自动识别和挂载后再次选择系统版本。
- ②选择需要安装系统的分区。[可以根据分区容量格式信息来判断分区]
- ③点击执行按钮等待系统安装完成后重启拔掉U盘。
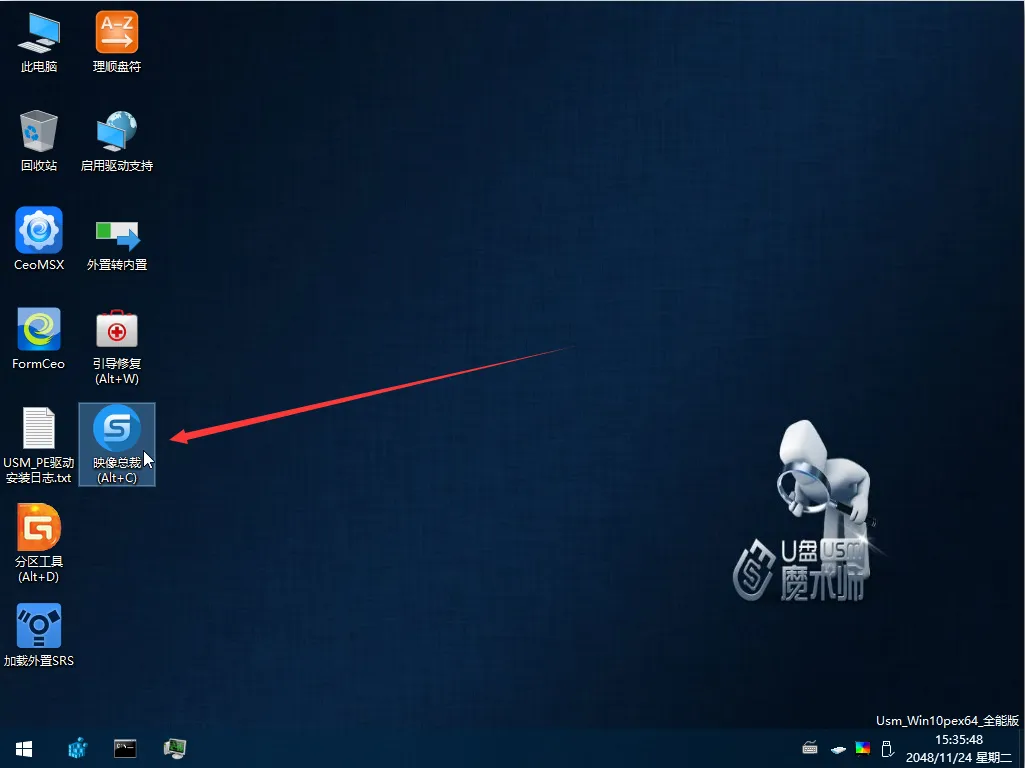
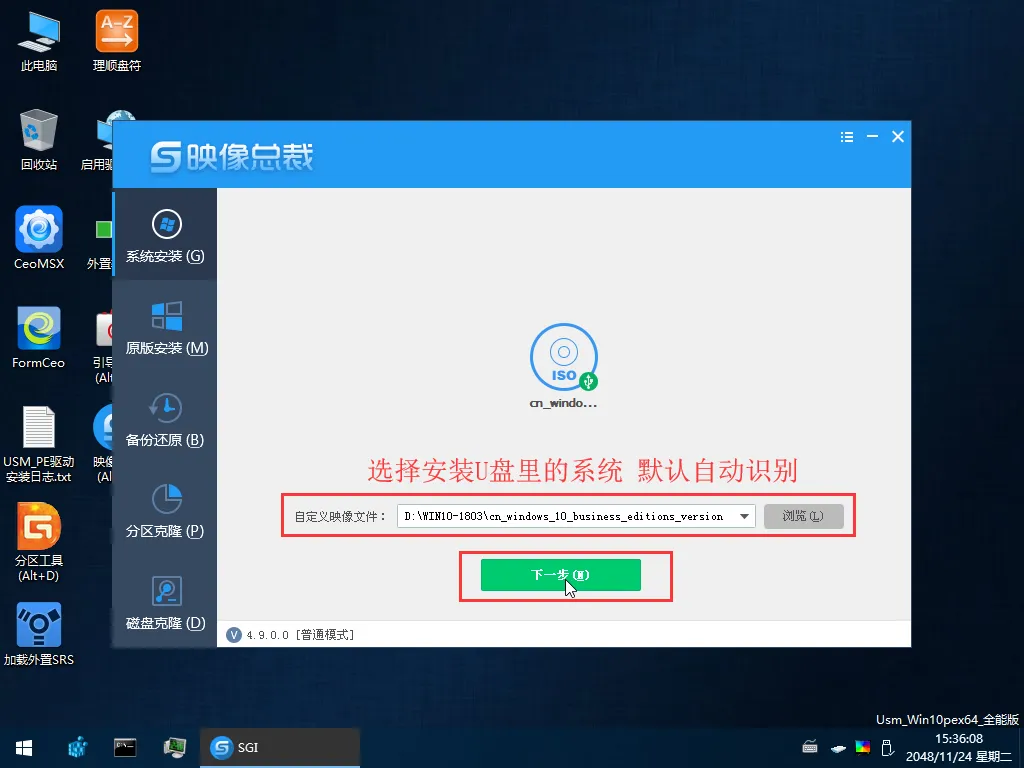

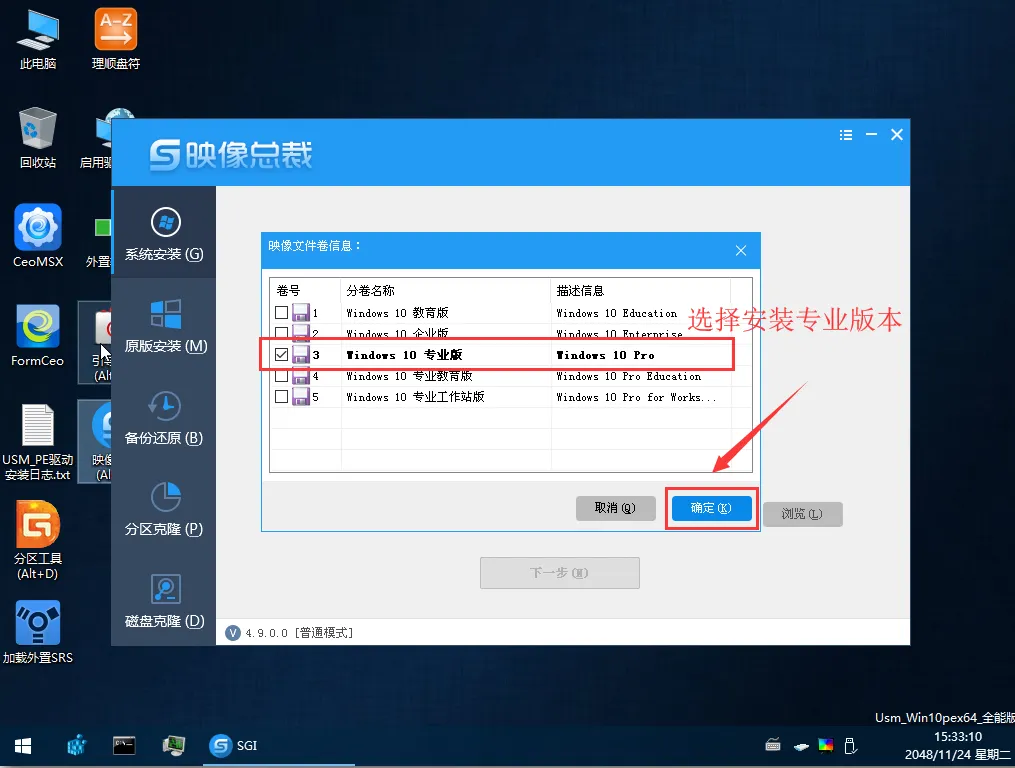
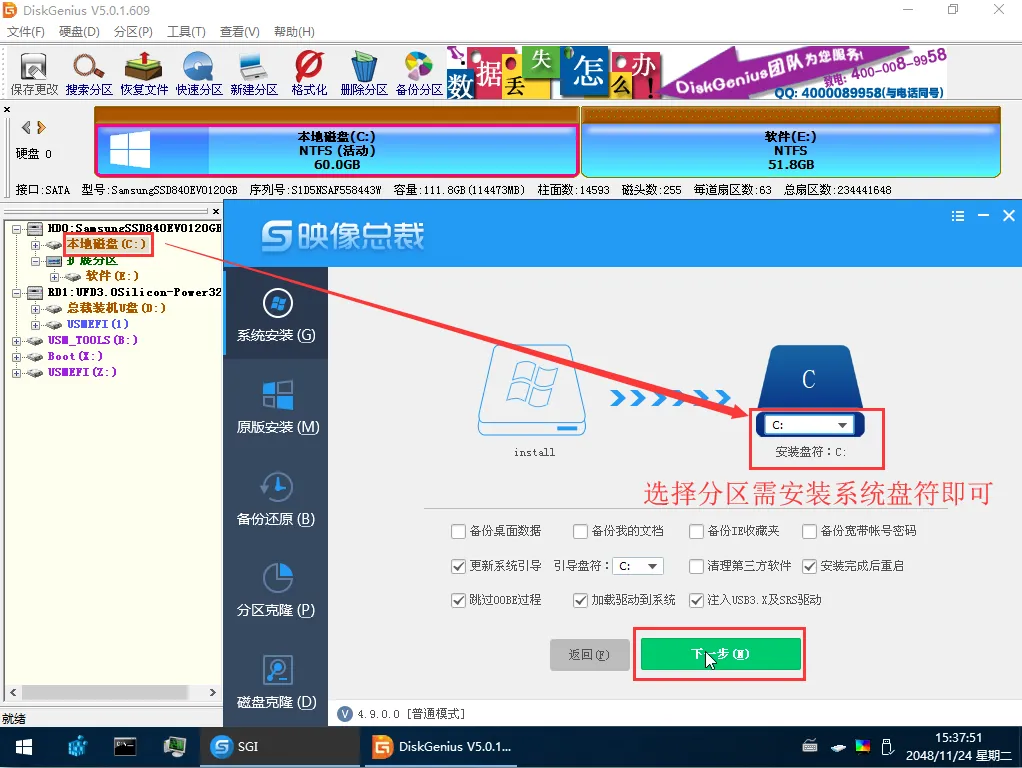
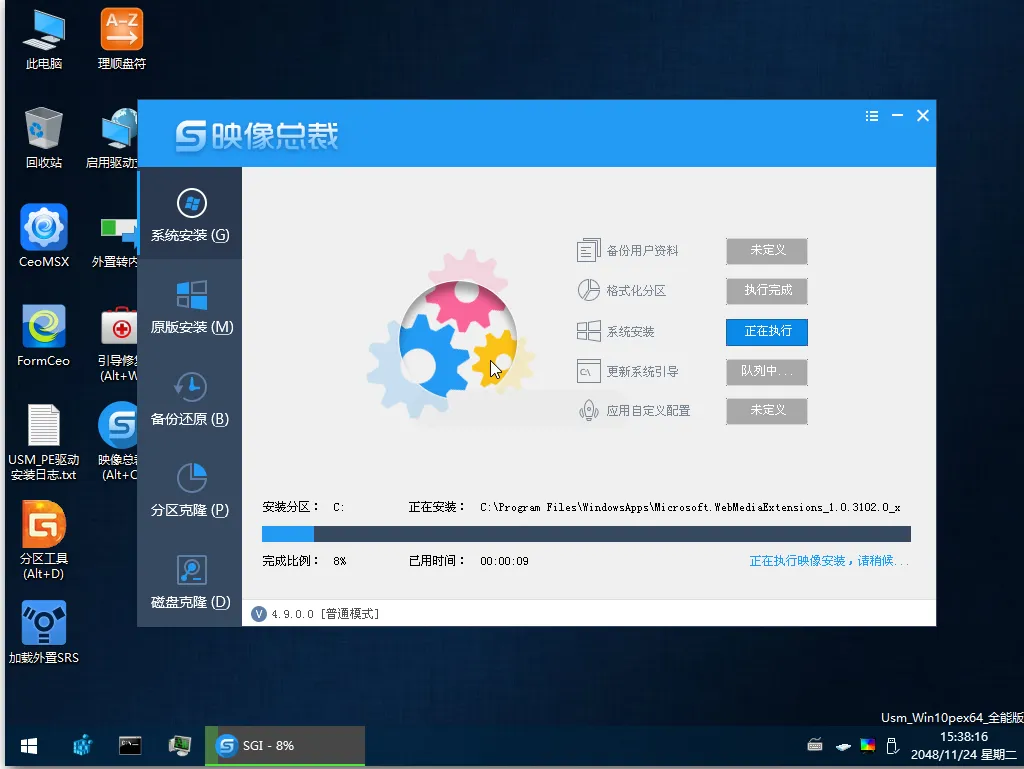
PS:等进度条走完了 提示重启的时候一定要拔掉U盘 再重启哦!!之后就可以正常进入安装系统过程了,等待大概5-10分钟左右装好重启即可正常使用了
免责条款
(本作品仅限网友交流安装系统经验,或可作临时安装测试PC硬件之用,请在安装后24小时内删除,若需要长期使用,请购买正版系统及软件。)
激活系统步骤
激活工具箱下载连接:
win7点击这里 链接: https://pan.baidu.com/s/1iWVZW534JKqAd9mu1B0VzQ 提取码: u71b
win8链接: https://pan.baidu.com/s/1M6t2nGwlBM4qXWT_imcI-A 提取码: tkhb
win10 链接: https://pan.baidu.com/s/1Tr-0PYBVmQFR0HNvzZ5yjA 提取码: a3mt
华硕主板网卡驱动安装步骤
教程连接:http://note.youdao.com/noteshare?id=40345f63671ea936740aa771cca2d438
建议上网其他驱动问题下载:驱动精灵 标准版
总结
每次装机总忘记一些流程 这里记录下来